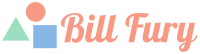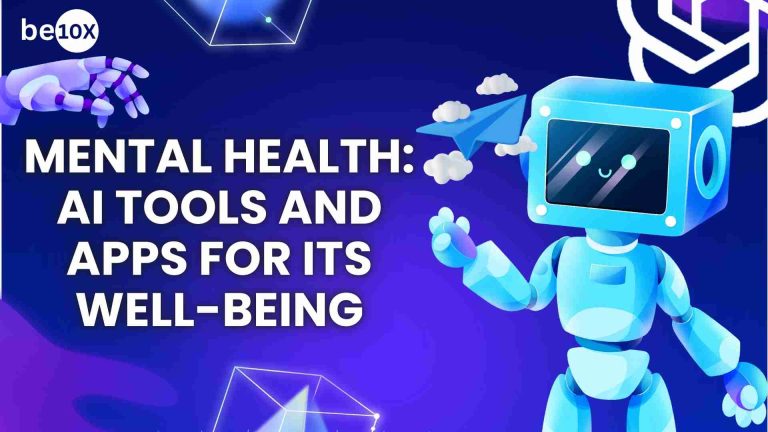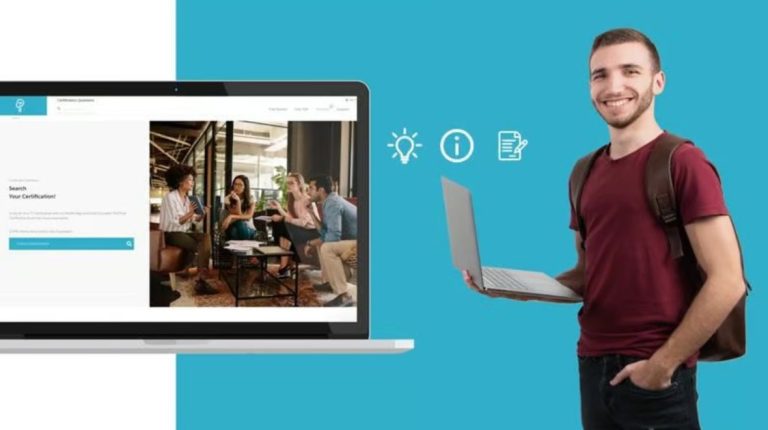The Top Word to PDF Conversion Tips
Converting a Word document into a PDF can be a useful way to share your work with others, as PDFs are a widely accepted and portable format. However, there are a few important considerations to keep in mind when converting PDF to Word to ensure that the resulting document looks professional and accurate. Here are some of the top tips for converting Word to PDF:
- Choose the right version of Word: Depending on which version of Word you are using, the resulting PDF may look slightly different. If you are using an older version of Word, you may want to consider upgrading to the latest version to ensure that your PDF looks as intended.
- Check your formatting: Before you convert your Word document to PDF, it’s a good idea to double-check your formatting to make sure everything looks as it should. This includes checking for any broken links, inconsistent font sizes or styles, and any other formatting issues.
- Use high-quality images: If your Word document includes images, it’s important to use high-quality images to ensure that they look good in the PDF. This is especially important if you plan to print the PDF, as low-quality images can look pixelated or blurry.
- Use styles and templates: Using styles and templates in Word can help ensure that your document has a consistent look and feel. When you convert your document to PDF, these styles and templates will be preserved, resulting in a professional-looking document.
- Use heading styles: Using heading styles in Word (e.g., Heading 1, Heading 2) can help make your document more organized and easier to read. When you convert your document to PDF, these headings will be converted to bookmarks, making it easy for readers to navigate your document.
- Use page breaks: If you want to ensure that certain content appears on a specific page in the PDF, you can use page breaks in Word to specify where each page should start and end.
- Convert the document in Word: You can convert your Word document to PDF directly within Word by going to File > Save As and selecting PDF from the “Save as type” dropdown menu. This will allow you to preview the PDF before saving it and make any necessary adjustments.
- Use an online converter: If you don’t have Word or prefer to use an online tool, there are several options available for converting Word to PDF online. These tools often allow you to drag and drop your Word document and convert it to PDF with just a few clicks.
- Use a PDF printer: If you prefer to use a more traditional method, you can use a PDF printer to “print” your Word document to PDF. This works by installing a PDF printer on your computer, which allows you to select it as your printer and generate a PDF from any application that supports printing.
- Use a third-party tool: There are also several third-party tools available for converting Word to PDF. These tools often have more advanced features, such as the ability to batch convert multiple documents or merge multiple documents into a single PDF.
By following these tips, you can ensure that your Word to PDF conversion goes smoothly and that the resulting document looks professional and accurate. Whether you’re sharing a document with colleagues, submitting it for publication, or simply want to create a more portable version of your work, converting Word to PDF can be a useful way to do so.